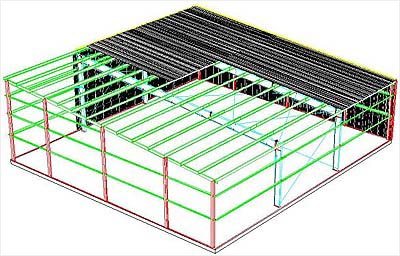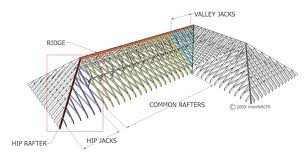Welcome back to my blog and Happy Friday! Today we will be talking about a dialog box that is used very often and for many reason in AutoPIPE... the Tools->Model Options->Edit dialog box.
While in AutoPIPE, a user can access a dialog box that allows some basic controlling parameters to be changed from default settings based on user preferences, or according to company standards or project requirements. To access this dialog box, click on the “Tools” tab on the main toolbar,
scroll down to “Model Options,” and then scroll over and down to choose “Edit”.
![]()
![]()
The defaults of this dialog box are active until the user manually changes them. In order for the user preferences to be stored in the .dat file, the user must “Save” the file after changing the inputs of this dialog box. The user can also change the default settings for all future models by clicking on “Tools,” “Model Options,” then “Save Defaults” after changing the inputs of this dialog box.
![]()
![]()
The “Digits after decimal for coordinates” box allows the user to assign the number of digits to show after the decimal point in many instances. Then default value is two digits but the input can be changed to any number from zero to four. This input affects the appearance of offset data in all dialog boxes and the output of coordinate and offset data in reports. The change will also be seen on the Point Tab of the Input Grid, in the “Offsets,” “Lengths and “Coordinates” columns. When the “Show Length” button on the View Toolbar is turned on, the lengths shown in the modeling area will show the change and when the “F3” is pressed and the Point Properties box appears for the active point, the Offsets and Distances will also show the change. It is important for the user to be aware of the current units when inputting a number in this field. Too many digits after the decimal can cause problems with larger numbers, because the number of significant digits for output fields is fixed, but too few digits may cause the program to round.
![]()
The “Default point name format” box allows the user to assign the node point names in the model to “Alphanumeric” or “Numeric.” Alphanumeric format gives point names that include a letter and a number. Since AutoPIPE uses segments in the modeling technique, Alphanumeric is the default format. Each segment will have a different letter assigned to the point name. The number part of the name will be incremented from point to point based on the user assigned preference in the next dialog box, “Default point name offset.” If this value was set to “5,” for example, a segment in the model could have point names of A00, A05, A10, etc. When the Numeric format option is chosen, the point names in the model will not include a letter. Point names throughout the entire model will be numbered, also incrementing by the number assigned in the “Default point name offset” dialog box. AutoPIPE will still use segments, but the user would only be able to tell them apart by looking at the Segment tab on the Input Grid. When this dialog box is changed, the user will have the option to renumber the entire model or not. If the user opts not to renumber the entire model, mixing between the two formats in a single model is acceptable. If there are beams in the model, switching the format from alphanumeric to numeric and renumbering the entire model would skip the numbers that are already assigned to the beam point names when assigning point names to the pipe.
![]()
The “Default point name offset” dialog box was previously discussed. This value determines how the point names are incremented. The default value for this box is one, which means that if the “Default point name format” was set to Numeric, the point names would be 1, 2, 3, etc. If the “Default point name format” was set to Alphanumeric, the point names would be A00, A01, A02, etc. When this dialog box is changed, the user will also have the option to renumber the entire model or not.
![]()
The “Replace all point names on renumber” is an input that can be toggled on or off when the “Default point name format” is set to Alphanumeric, but is always turned on when the “Default point name format” is set to Numeric. When this option is enabled, renumbering a segment or the entire model will override any user specified point names. User specified point names are any point names that lie on a segment but do no begin with the letter corresponding to that specific segment.
![]()
The “Use feet-inches display format” option can be enabled to show coordinate, offset and length data in dialog boxes, reports and input grid. It will also change the display format when the “Show Length” button is clicked. By default, this option is toggled off. The box cannot be enabled if the input units under General Model Options are metric.
![]()
The “Mass points per span” dialog box allows the user to enter a value to in order to discretize the mass of the system to improve accuracy of dynamic analysis. The assigned number will generate that many mass points spaced equally between existing nodes in the system to add mass points without actually having to insert runs to break up the model and capture the dynamic mass in the system. The default value is zero, which will not add any mass points to the system. “A,” meaning “Auto,” could also be entered instead of a number, which generates the number of mass points
between two nodes automatically, based on the dynamic properties of each pipe span and the value entered in the “Cutoff frequency” field, which will be discussed later. If anything other than zero is entered, the user should make sure to use this field consistently for static and dynamic analyses. Although the model is broken up into mass points, there is no output report generated for those mass points. The output report will still only include the node points assigned in the graphical model. The mass points do not serve any function other than to provide better mass distribution to the system, because having to manually insert piping points would take too long.
![]()
If “Auto” is chosen for the “Mass points per span” dialog box, the user has the ability to assign a value to the “Cutoff frequency” box. The value entered decides the frequency that the modal analysis will run until reaching. Therefore, the assigned value will approximately match the frequency of the biggest mode shape, and will determine how many mass points are generated along the pipe between existing node points. The user does not have the option to enter a value in this dialog box if KHK Seismic Level 2 is chosen as the piping code.
![]()
The “Use corroded thickness in all analyses” box can be enabled to use the corrosion allowance in the stiffness calculations for all analyses, such as longitudinal pressure stress and corroded section modulus used in bending stress calculations. The pressure loads will still be used in the pressure analyses and all other calculations during the analysis will still use the nominal wall thickness. If this box is disabled, which is the default, nominal wall thickness will be used for all calculations. Like the “Cutoff frequency” box, the option to enable this box is not available when KHK Seismic
Level 2 is chosen as the piping code.
![]()
When a model is analyzed, warning messages pop up to warn the user about any issues. When the “Suppress analysis warning prompts” box is enabled, warning boxes will not be shown for any non-fatal issues with the model. Error messages, which show fatal issues with the model, will still be shown and will stop the analysis until the user accepts the message. After the analysis is performed, a confirmation dialog will appear for the user to have the option to review all of the error messages.
![]()
![]()
![]()
In order to have the option to “Ignore flange effect on bend stiffness,” the user must use the Nuclear Version of AutoPIPE and select “ASME NB” as the piping code. This option does not allow valves or flanges located at a bend point to affect the bend flexibility. Enabling this box will not affect stress indices, but this box is disabled by default.
![]()
The “Distance L/D from flange/valve to bend” box determines how far upstream of a bend near point or downstream of a bend far point AutoPIPE will search for valves and flanges. D is the nominal pipe diameter, or the outside diameter for nonstandard pipes. Any flange within 3 points from the bend and less than the distance L will be counted but only one flange will be counted in each direction from the bend, even if there is more than one in that direction. The default value for this box is 0.5. Flanges or valves within this distance will increase the stiffness of the bend and reduce the flexibility and SIF factors. Any flanges on the midpoint of a bend will be ignored by the program. ASME B31.3 Appendix D explains the effects of flanges on bend flexibility in more detail.
![]()
The “Include Bourdon rotational effect” box can be enabled to include rotational effects at bends due to pressure in the pressure extension analysis cases. The Bourdon effect explains the elongation and straightening that occurs at bends when pressure is applied. The default is for this box to be disabled. The option to enable this box is not available when KHK Seismic Level 2 is chosen as the piping code.
![]()
The “Pipe radius for Bourdon calculation” box allows the user to decide if the mean or inside radius of the pipe cross section is used in the Bourdon effect calculation. The default is to use the mean radius, which is generally conservative.
![]()
Assigning a non-zero value to the “Coincident Node Tolerance” dialog box allows the program to perform a scan of the model to check for nodes that are close together, but not connected, and provide a warning to the user for possible further investigation. The user may actually have wanted the nodes to be connected. The program will include two nodes close together whether they are part of the same segment or not. The default for this box is zero, which means that this check will not be performed. AutoPIPE recommends a value of 0.04 ft. to be inputted in this dialog box.
![]()
The “Levels of undo” box defines how many times a user can undo or redo an action performed in AutoPIPE. The default value is ten, but this user can assign any number, up to 98 undos. After changing the value of this box, the amount of undos performed is cleared back to zero.
![]()
The “Rigid stiffness factor” dialog box allows the user to specify a stiffness factor to be applied to the material elastic modulus of any rigid components in the model. The default value is 1000, but the assigned value must be between one and one million, and can be equal to one or one million. The factor assigned here will be shown in the Analysis Summary output report.
![]()
The “Flange bolt/nut weight factor” dialog box is used to apply a weight to any bolts and nuts on flanges in the model. The weight is calculated by multiplying this factor by the flange weight. This weight is only applied to a flange if the “Use weight factor for bolt/nut weight” option is enabled in an individual flange dialog box.
![]()
The “Translation” and “Rotation” dialog boxes for “Support Rigid Stiffness” and “Anchor Rigid Stiffness” allows the user to define stiffnesses to be applied to any support or anchor defined as rigid. The upper limit for these stiffnesses is 1E10 ft-lb/deg.
I hope this helped you understand the many options in this dialog box. Have a wonderful weekend and I look forward to writing soon!
Thanks,
Jessica
![]()


























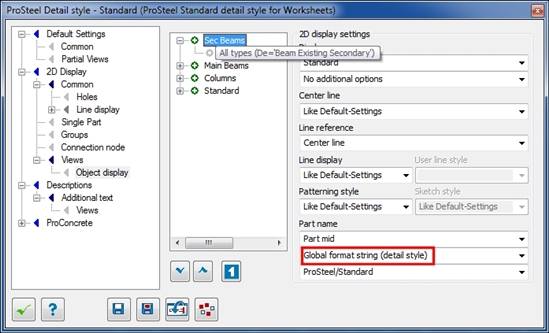
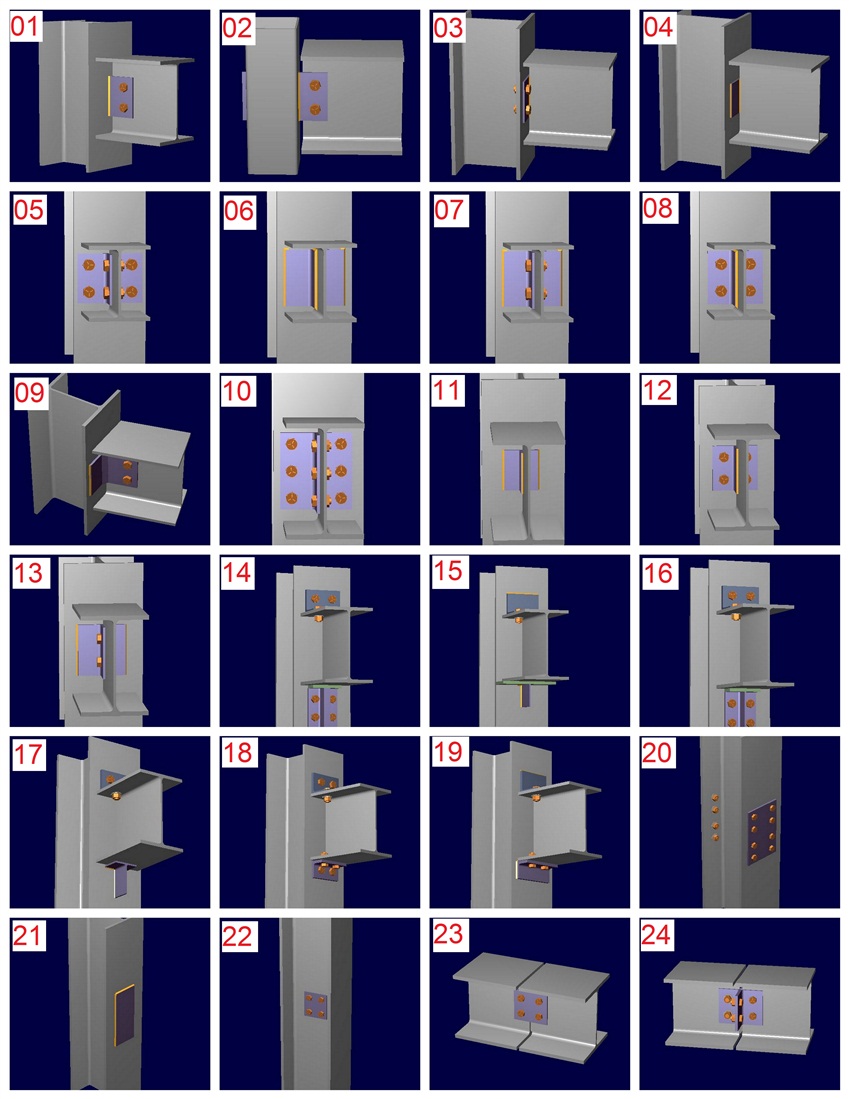

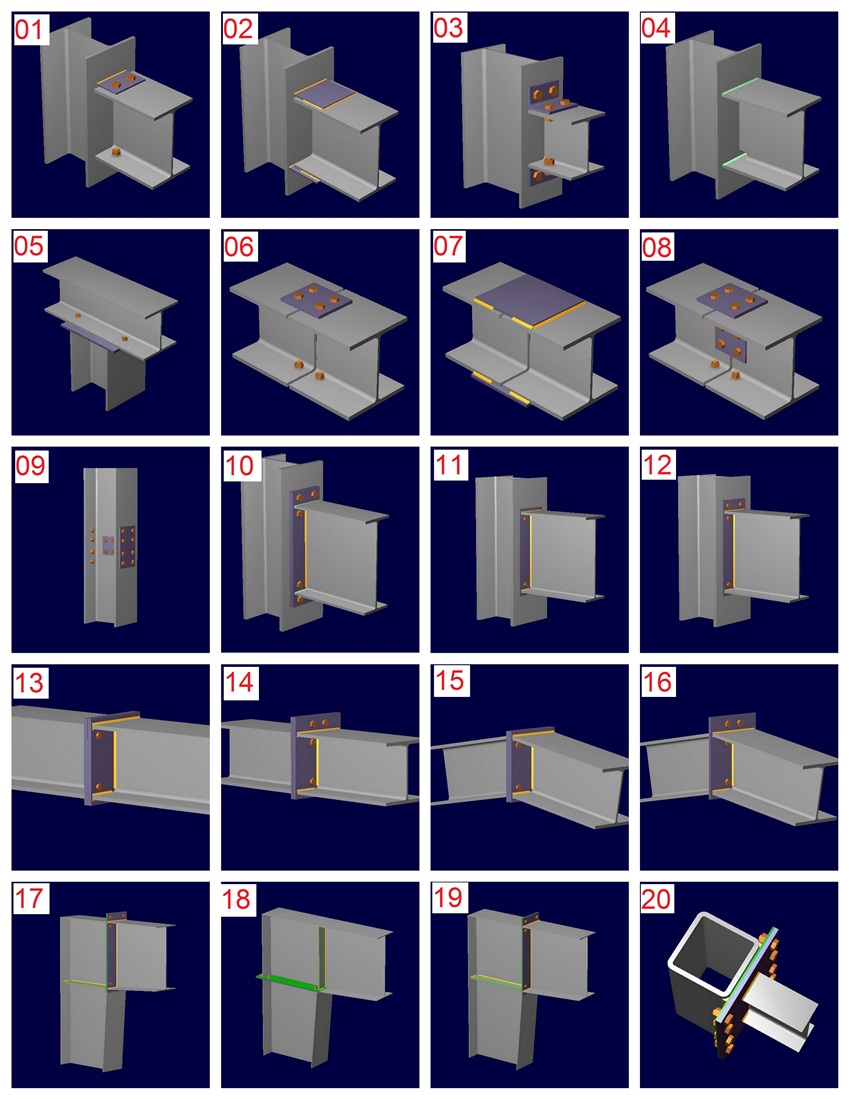



































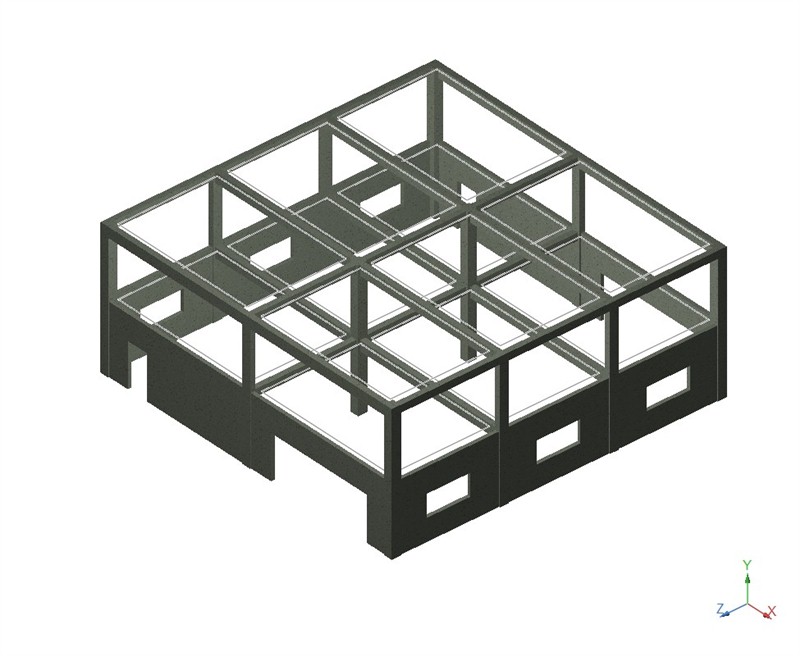


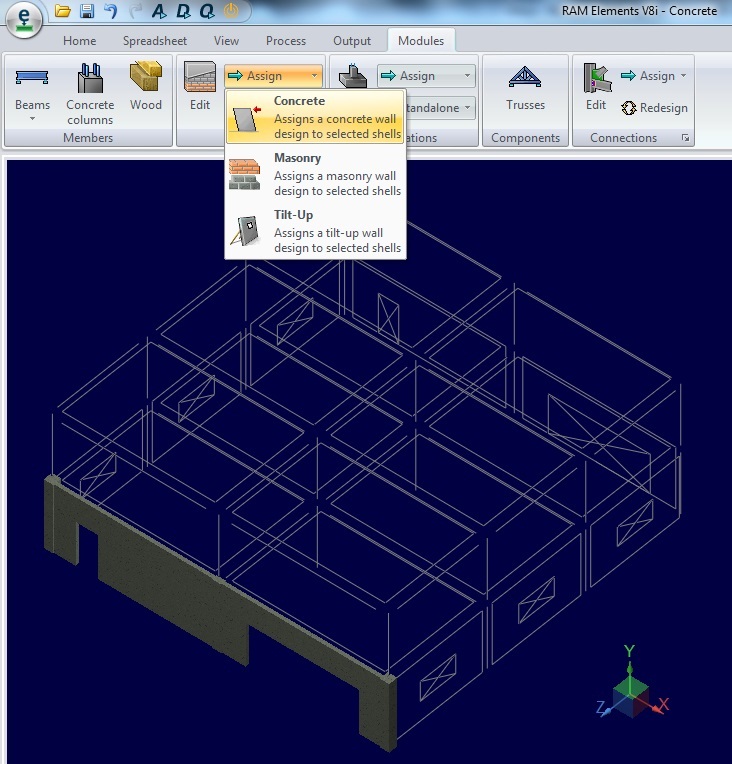
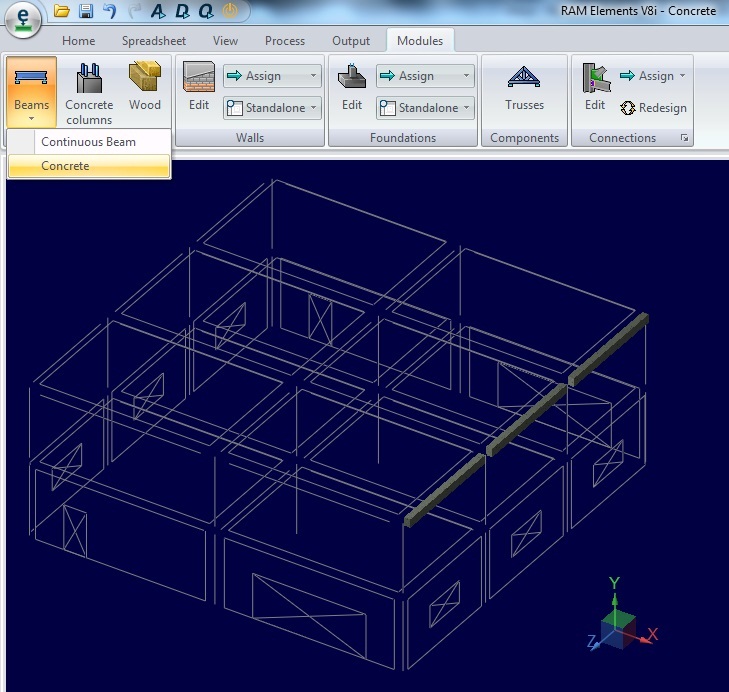
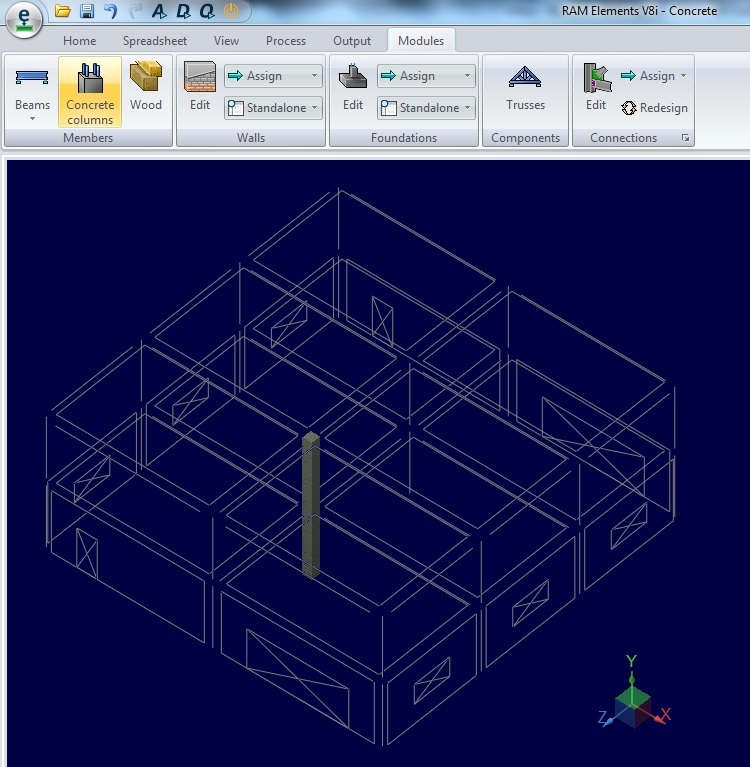

 there are many ways to properly account for loading to be distributed across the structural framing of roof and floor members. We will discuss some of the practical options for accurately assigning uniform pressure loads to roof and
there are many ways to properly account for loading to be distributed across the structural framing of roof and floor members. We will discuss some of the practical options for accurately assigning uniform pressure loads to roof and