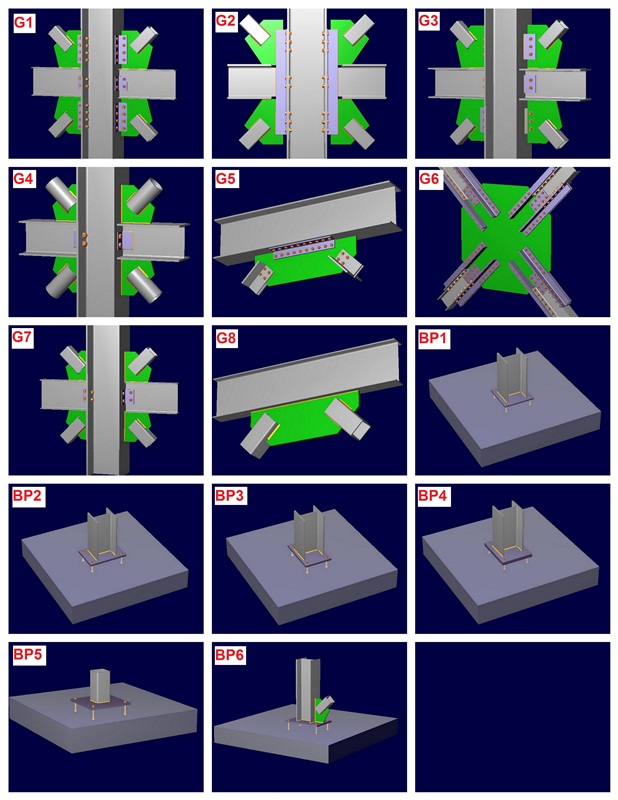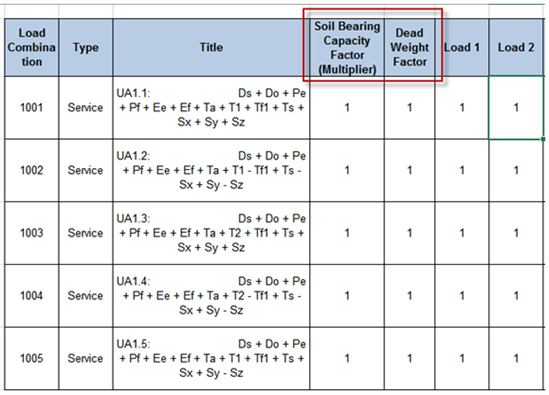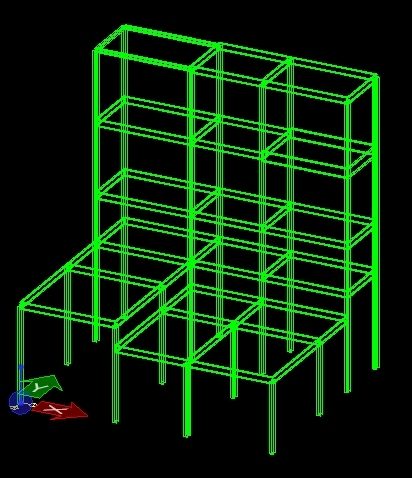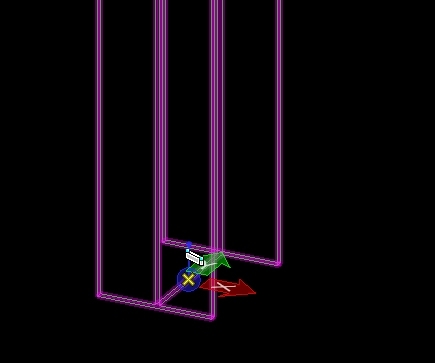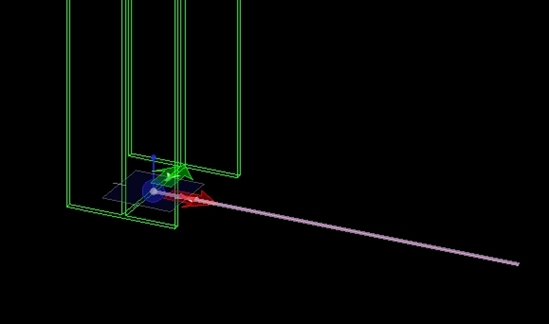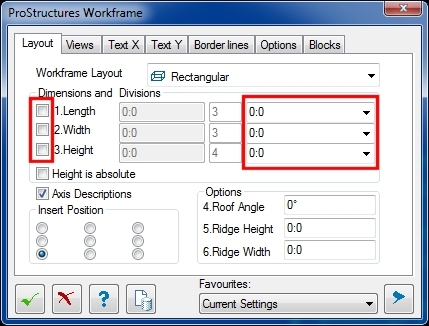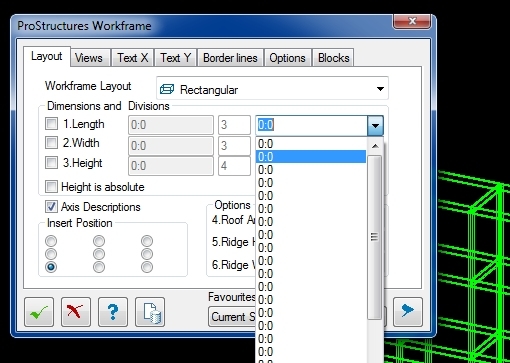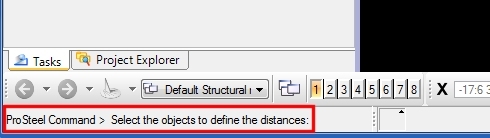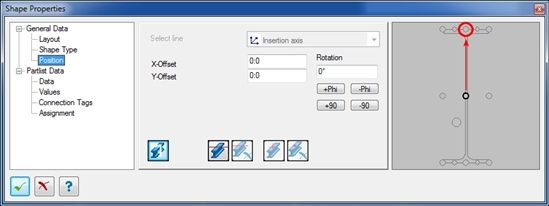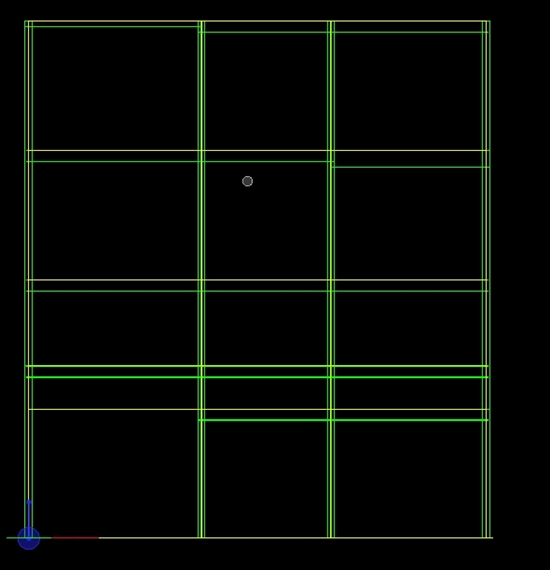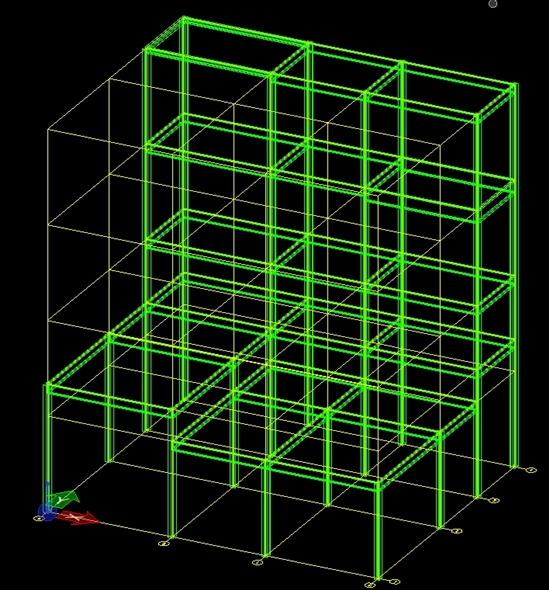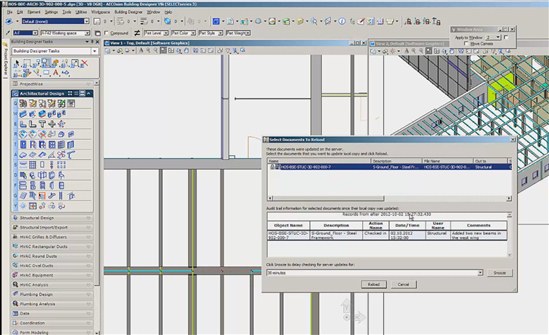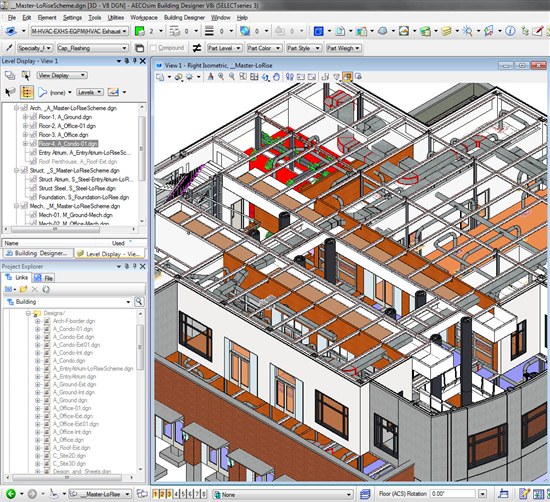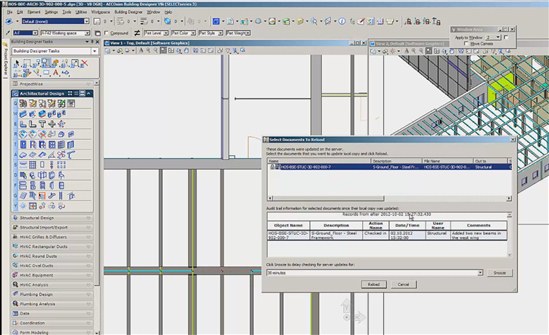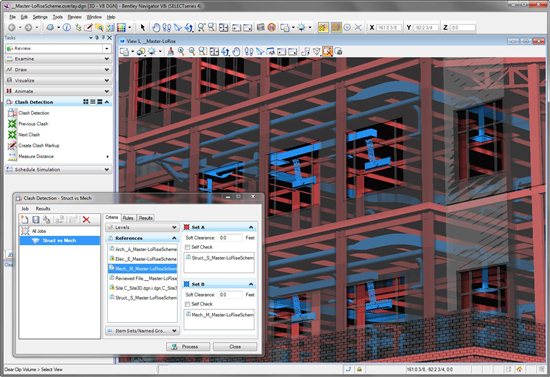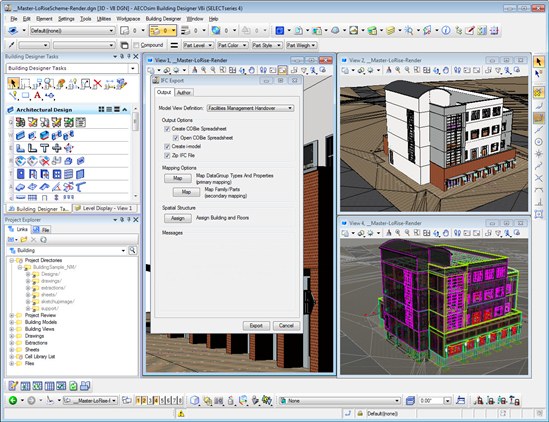Search Tool (for ACAD based ProStructures version)
In this blog we are going to focus on a particular ProStructures tool called ‘Search Parts’. This search tool will allow you to manipulate what you see in your model in different ways.
For this example we will look at a model that would need to have its beam members modified. This will demonstrate a way by which these beam members can be segregated easily so that we can select and manipulate them.
This is only one example of what this tool can be used for and that many other applications of the tool can be implemented if needed.
To begin with it should be noted that the search tool will only find elements that are visible, so be sure that the model in question is present and all the elements are showing
1.1 – Search Tool Location
1.1.1 - Finding the Search Tool
Here we need to start the Search tool. This is done by going to the ProSteel Edit ribbon area. (Note: Ribbon area screenshots are used for this document but the same method would apply from the available toolbars.)
![]()
Upon opening ProStructures for the first time the Positioning Icon will likely have focus and so we should locate this icon and display the flyout that appears beside it.
Coming down this flyout, at the bottom you should see an entry that looks like a magnifying glass. This is the Search Parts tool and you will need to click on this to open the Search Parts dialog window.
![]()
1.2 – The Search Parts Dialog Window
1.2.1 – The Dialog Window
The next this that happens should be a dialog window that has ‘ProSteel Search Parts’ displayed at the top left.
If not then go back to Section 1.1 and double check the steps you took to get to this point.
![]()
1.2.2 – Loading the Model Information
![]() When this dialog appears the very first thing you need to do is click on the exclamation mark icon at the bottom. This is important and needs to be done every time you open this dialog window for the tool to work. What this does is to look at the model and read all the information from the currently displayed elements; it then populates all of the Search tool fields with that information.
When this dialog appears the very first thing you need to do is click on the exclamation mark icon at the bottom. This is important and needs to be done every time you open this dialog window for the tool to work. What this does is to look at the model and read all the information from the currently displayed elements; it then populates all of the Search tool fields with that information.
1.2.3 – Selecting What You Are Looking For
Once you have done this the next step is to decide what exactly you will be looking for. For the sake of this exercise we will be looking at the ‘orientation’ of the elements. I want to find everything that is horizontal or in essence a ‘beam’ orientation. To do this I look at the list on the list on the left hand side and select “Orientation type”.
![]()
Selections made from this list will affect the values available in the “Single Comparison” area of the dialog window (See 1.2.4).
1.2.4 – Developing A Single Comparison Argument
![]() In the “Single Comparison” section, you will notice that your selection from the previous step appears automatically as the first variable in this area.
In the “Single Comparison” section, you will notice that your selection from the previous step appears automatically as the first variable in this area.
The second variable which appears between ‘orientation type’ and ‘beam’ allows you to select equals, greater than or less than or any combination thereof (The ‘! =’ option means not equal). This is typically used where measurements are involved such as length or weight. For now we will leave this set to ‘=’.
The dropdown on the right is where you can select any variable relating to your initial selection, in our case ‘orientation type’. Here we will be selecting “Beam” from the dropdown.
The argument you develop here is what will be used to search for elements from within the model itself. Before accepting it, you can preview what you’ve developed as an argument directly below the dropdown boxes. If this is what you want to use then the next step is to accept it. Before doing so however it is important to verify that a previous argument does not already exist.
1.2.5 – Checking And Clearing Previous Arguments
Beow the ‘Single Comparison’ section you will see another section called ‘Complete Filter Expression’. It may reflect your current argument but if anything else appears here then it should be cleared prior to accepting the argument you are trying to develop.
![]()
![]() To clear the argument displayed in this area, left-click on the icon that looks like a funnel with an ‘x’ on the top right corner.
To clear the argument displayed in this area, left-click on the icon that looks like a funnel with an ‘x’ on the top right corner.
1.2.6 – Accepting You Argument
![]() Go back to the ‘Single Comparison’ section and left-click on the icon that looks like an arrowhead pointing down. This will accept your created argument and move it to the ‘Completed Filter Expression’ section. It is now ready to be used.
Go back to the ‘Single Comparison’ section and left-click on the icon that looks like an arrowhead pointing down. This will accept your created argument and move it to the ‘Completed Filter Expression’ section. It is now ready to be used.
Additional Information:
You have the option at this point to develop more complex arguments by adding to your initial one by using the ‘And’ or ‘Or’ buttons. This will allow you to create a second argument and when accepted add this new argument to your initial argument, thereby creating a more complex expression.
For example “find all objects that are oriented like a beam ‘and’ are 20 ft. in length”. The elements in this case would need to meet both requirements. This could also have been done using ‘Or’. In this case it would become, “find all objects that are oriented like a beam ‘or’ are 20 ft. in length”. In this case all the beams would be found and all elements 20 ft. in length would also be located.
For the sake of this document however, we are only looking at our initial single argument of, orientation type equal to beam.
Make sure you have accepted this and move on to the next step.
1.2.7 – Assigning An Action
With the argument setup and ready to be used we now need to tell the tool what it should do once it has found the elements we are searching for.
Near the bottom of the dialog windows is a section labeled ‘Options’. The dropdown here provides four choices; Hide, Hide Other Objects, Mark and Zoom Extents. Depending which one is selected, that action will occur when the parts are found.
![]()
In this example we would be looking to ‘Hide Other Objects’, thereby leaving the ones we find as the only elements showing.
1.2.8 - Using The Search Function
![]() With all of the settings in place it is now time to use the search function. This can be accomplished by left-clicking on the checkmark icon in the bottom left corner of the dialog box.
With all of the settings in place it is now time to use the search function. This can be accomplished by left-clicking on the checkmark icon in the bottom left corner of the dialog box.
When this is done, the dialog box will disappear and you will be asked to select the area you want to perform your search in. This can either be a very specific area or simply by selecting the entire model if you prefer. In this case the entre model would be selected. Once all areas have been selected, right-click to complete the action. Anything that does not correspond to your argument should have disappeared, with the exception of some lines perhaps.
![]()
![]()
1.3 – Element Regeneration
1.3.1 – Showing The Elements When Done
Once you’ve finished working on the elements you can bring back all the ones that were hidden by the Search tool. To do this you need to click on the ProSteel 3D Regen icon.
The ‘Regen’ icon can be found by going to the ‘Viewtools Ribbon’ and clicking on the flyout beside what would typically be the Display Class icon by default.
On this flyout you should see what looks like a blue channel shape with ‘REG’ written in the middle. If you left-click on this icon, any item that was hidden during the use of the search command (or from using the hide tools prior to this) will be shown again.
![]()


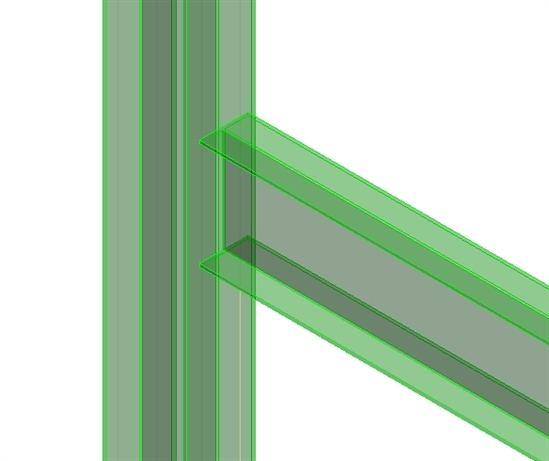
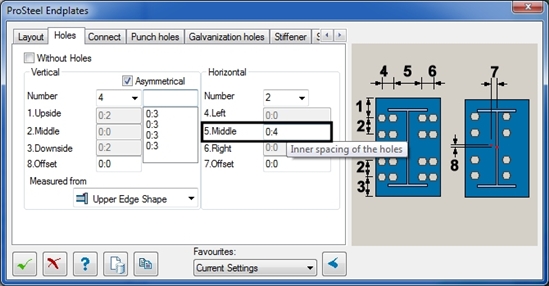
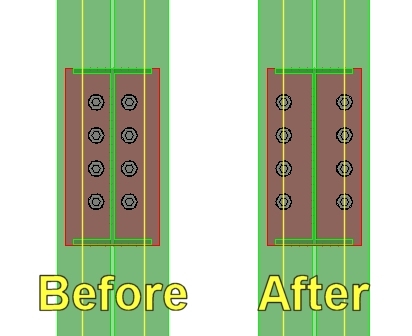











 When this dialog appears the very first thing you need to do is click on the exclamation mark icon at the bottom. This is important and needs to be done every time you open this dialog window for the tool to work. What this does is to look at the model and read all the information from the currently displayed elements; it then populates all of the Search tool fields with that information.
When this dialog appears the very first thing you need to do is click on the exclamation mark icon at the bottom. This is important and needs to be done every time you open this dialog window for the tool to work. What this does is to look at the model and read all the information from the currently displayed elements; it then populates all of the Search tool fields with that information.


 To clear the argument displayed in this area, left-click on the icon that looks like a funnel with an ‘x’ on the top right corner.
To clear the argument displayed in this area, left-click on the icon that looks like a funnel with an ‘x’ on the top right corner. Go back to the ‘Single Comparison’ section and left-click on the icon that looks like an arrowhead pointing down. This will accept your created argument and move it to the ‘Completed Filter Expression’ section. It is now ready to be used.
Go back to the ‘Single Comparison’ section and left-click on the icon that looks like an arrowhead pointing down. This will accept your created argument and move it to the ‘Completed Filter Expression’ section. It is now ready to be used.
 With all of the settings in place it is now time to use the search function. This can be accomplished by left-clicking on the checkmark icon in the bottom left corner of the dialog box.
With all of the settings in place it is now time to use the search function. This can be accomplished by left-clicking on the checkmark icon in the bottom left corner of the dialog box.